1. 윈도우 공유폴더 생성
1-1) 윈도우에서 공유하고자 하는 폴더에 대하여 마우스 오른쪽 클릭을 하고 속성을 선택

1-2) 속성에서 공유탭 - 고급 공유를 클릭한다.
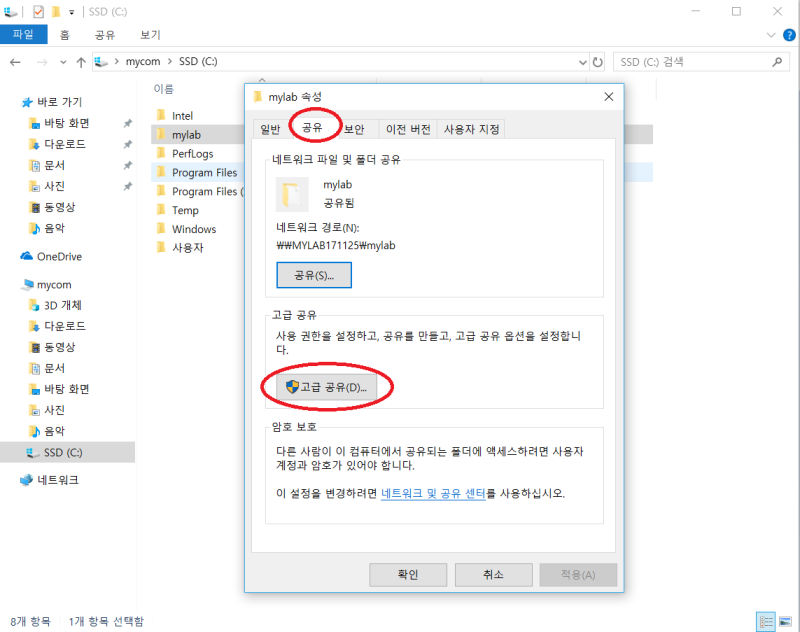
1-3) 고급 공유창에서 선택한 폴더 공유를 체크하고, 권한을 눌러 모든 권한을 허용
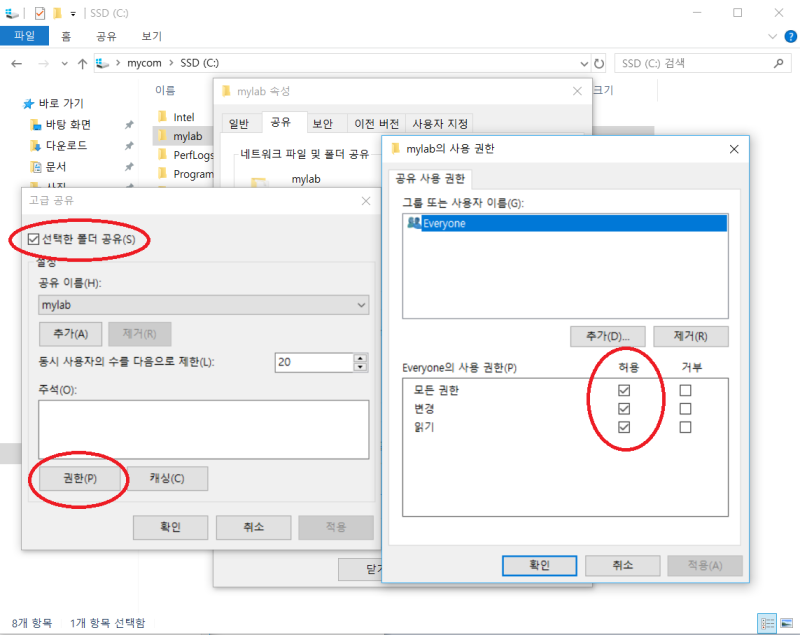
2. VMware에서 공유폴더 기능 설정하기
2-1) 가상머신을 실행하기 전에 Edit virtual machine setting을 클릭한다.
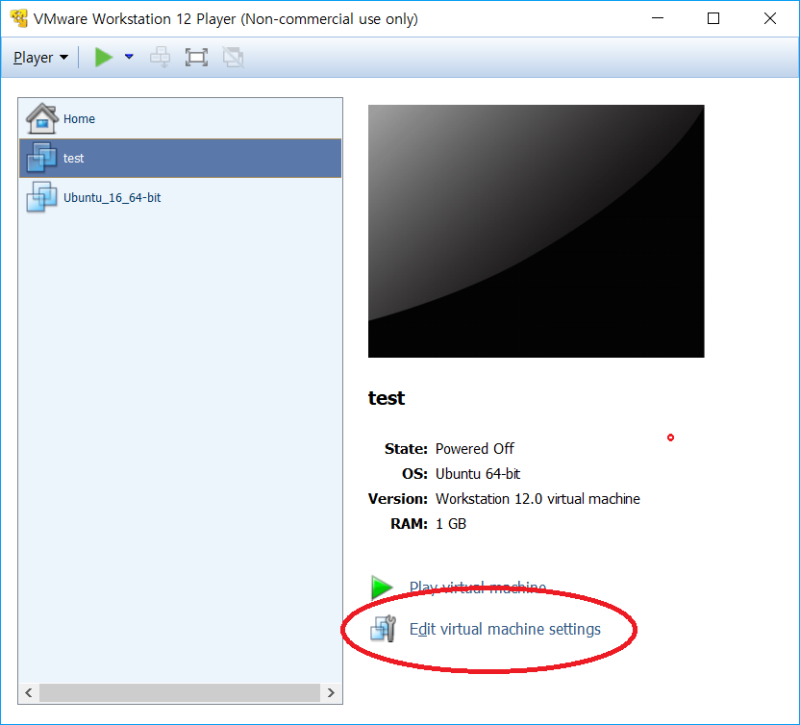
2-2) Options 탭에서 Shared Folders 항목을 선택하고, Always enabled를 체크한다. Add를 눌러 윈도우에서 공유하고자 하는 폴더를 선택한다.
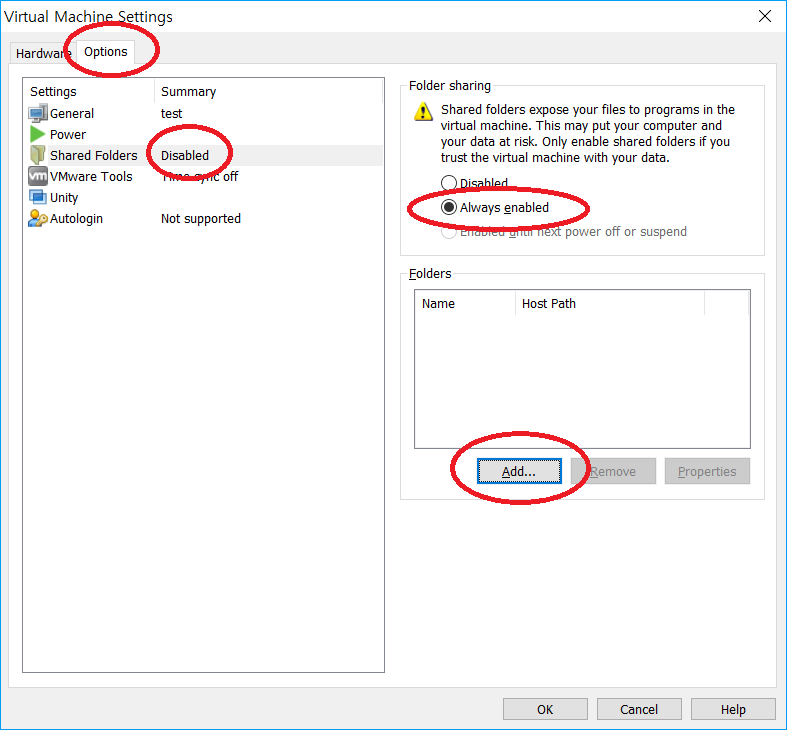
2-3) Next를 눌러가며 1.에서 설정한 공유폴더를 선택하고, Enable this share 를 체크하여 마법사를 마무리한다. 마법사를 완료하면 지정한 공유폴더가 표시된다. OK를 눌러 공유폴더 기능 설정을 완료한다.
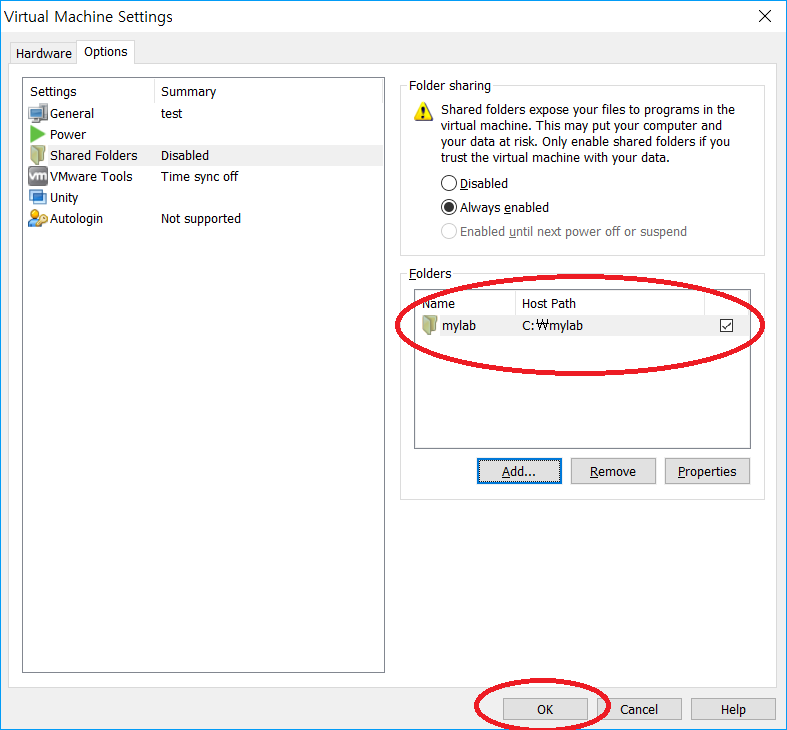
VMware tools 설치
sudo apt install open-vm-toolsWindows 공유 폴더 목록
- windows folder
vmware-share - linux mount folder
share
vmware-hgfsclientReturns: vmware-share
Guest OS (linux) :
Make a directory for mounting in my home directory:
mkdir ./shareMount it:
sudo vmhgfs-fuse -o nonempty -o allow_other .host:/vmware-share ./share
vmhgfs-fuse 사용법
| mount -t vmhgfs .host:/ /home/user1/shares | /usr/bin/vmhgfs-fuse .host:/ /home/user1/shares -o subtype=vmhgfs-fuse,allow_other | Mounts all shares to /home/user1/shares |
| mount -t vmhgfs .host:/foo /tmp/foo | /usr/bin/vmhgfs-fuse .host:/foo /tmp/foo -o subtype=vmhgfs-fuse,allow_other | Mounts the share named foo to /tmp/foo |
| mount -t vmhgfs .host:/foo/bar /var/lib/bar | /usr/bin/vmhgfs-fuse .host:/foo/bar /var/lib/bar -o subtype=vmhgfs-fuse,allow_other | Mounts the subdirectory bar within the share foo to /var/lib/bar |
For Linux kernel prior to version 4.0, you can use VMware-specific options in addition to the standard mount syntax. Enter the command /sbin/mount.vmhgfs -h to list the options.
For Linux kernel version 4.0 or later, enter the command /usr/bin/vmhgfs-fuse -h to list the available options.