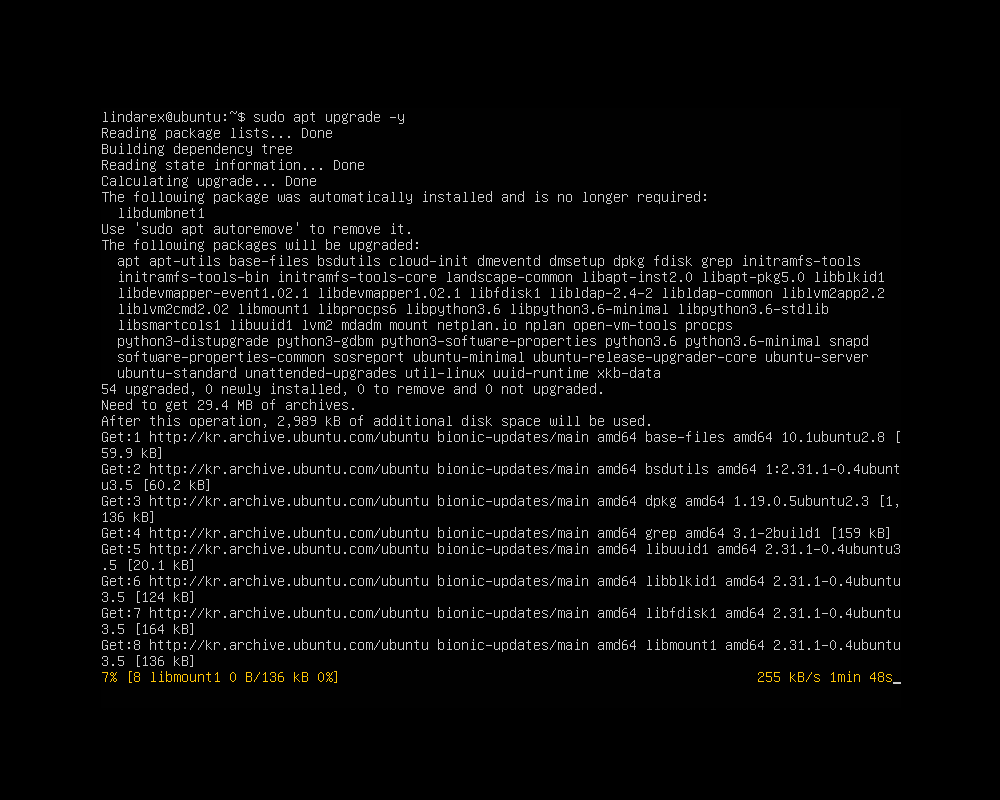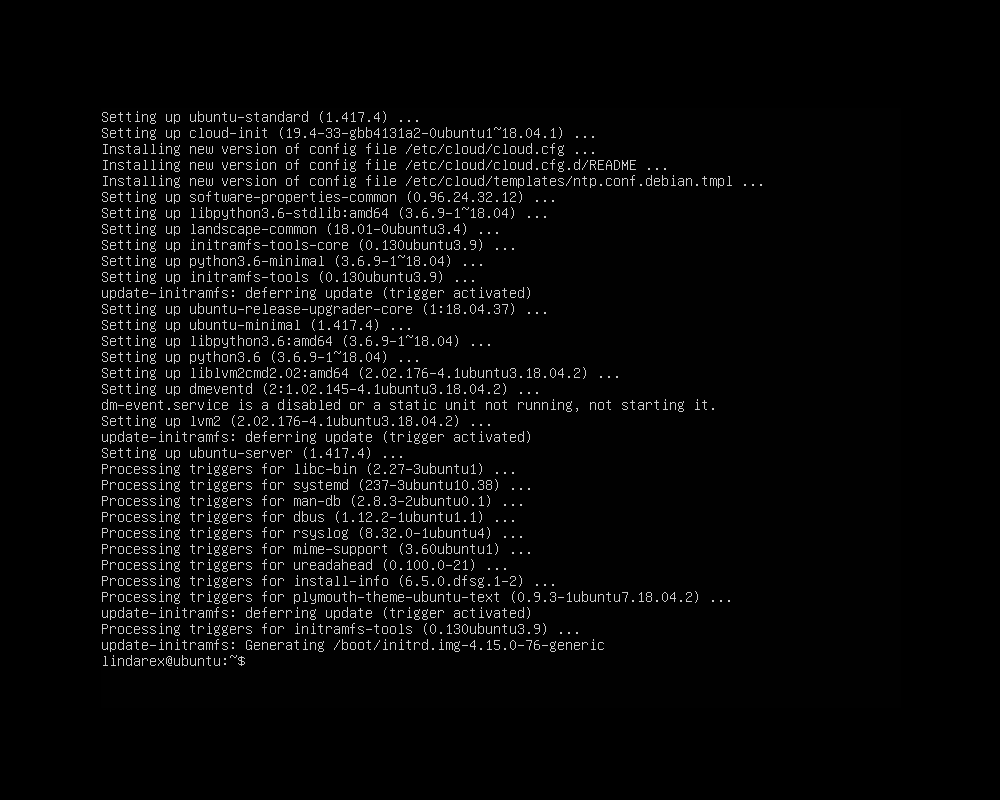VMware Workstation에 ubuntu server 18.04 LTS를 설치하는 방법
환경
- VMware® Workstation 15 Player
- Ubuntu 18.04.5 LTS (Bionic Beaver) Server (64-bit)
목차
- Ubuntu 18.04.5 이미지 파일(.iso) 다운로드
- VMware workstation의 VM(virtual machine) 설정
- Ubuntu server 18.04.5 설치
- 리눅스 명령어로 ubuntu VM 상태 확인
Ubuntu 18.04.5 이미지 파일(.iso) 다운로드
👉 ubuntu-18.04.5-live-server-amd64.iso
Ubuntu 18.04.5 LTS (Bionic Beaver)
Select an image Ubuntu is distributed on three types of images described below. Desktop image The desktop image allows you to try Ubuntu without changing your computer at all, and at your option to install it permanently later. This type of image is what m
releases.ubuntu.com
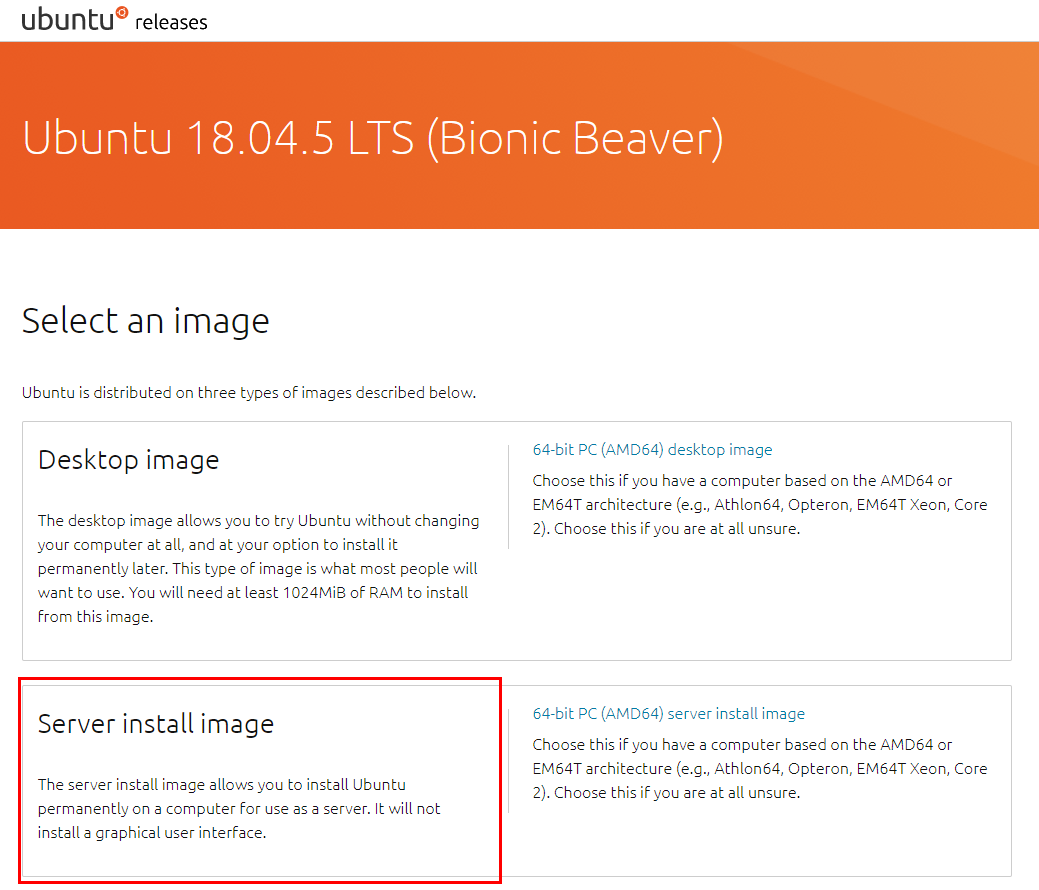
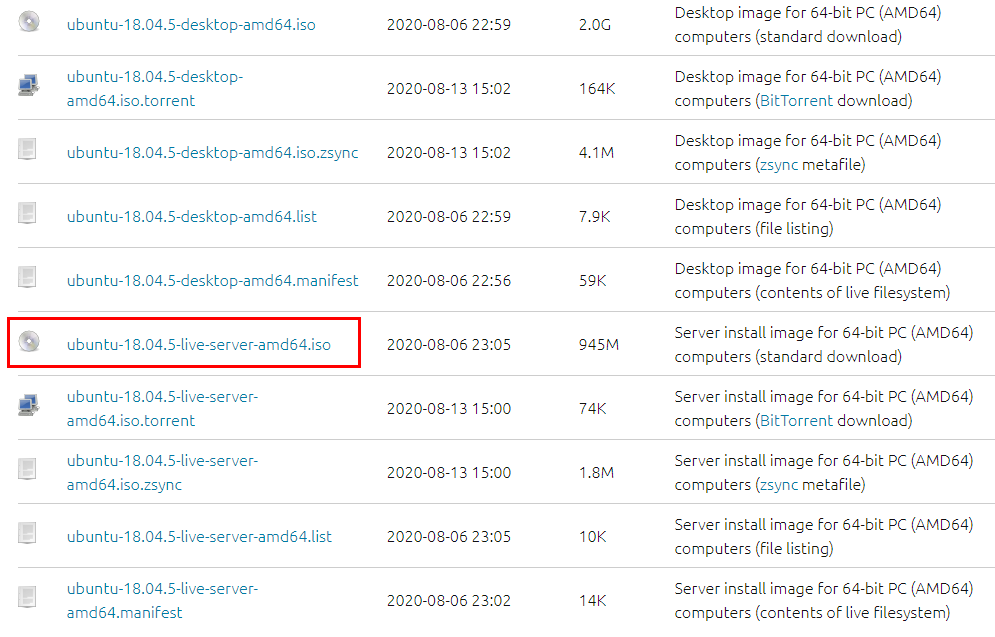
- VMware workstation의 VM(virtual machine) 설정 (VMware Player 15 기준)
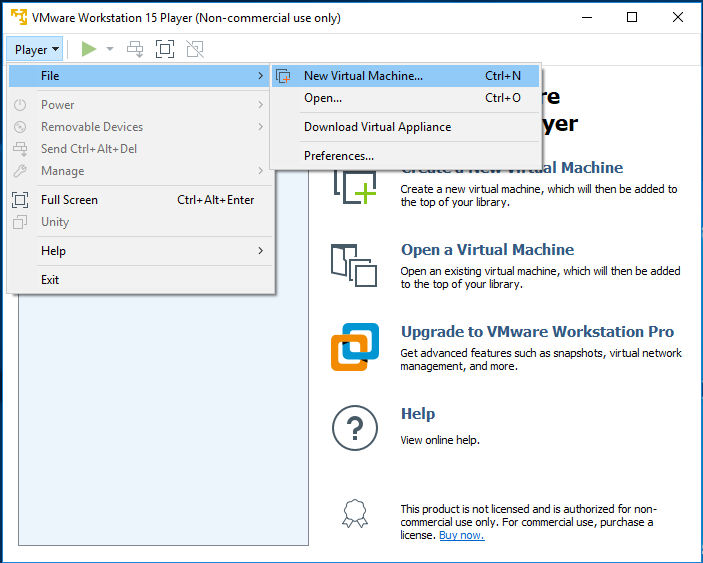
- Player -> File -> New Virtual Machine OR Create a New Virtual Machine Link
- I will install the operating system later

- Click the Next Button to choose the Operating System
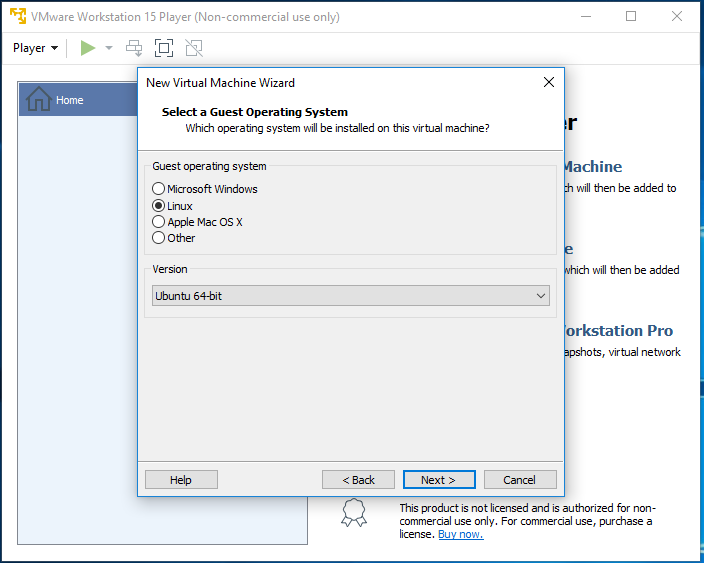
- Select Linux as the Guest operating system and Ubuntu 64-bit as the Version.
- Click the Next Button to configure virtual machine name and installation path.
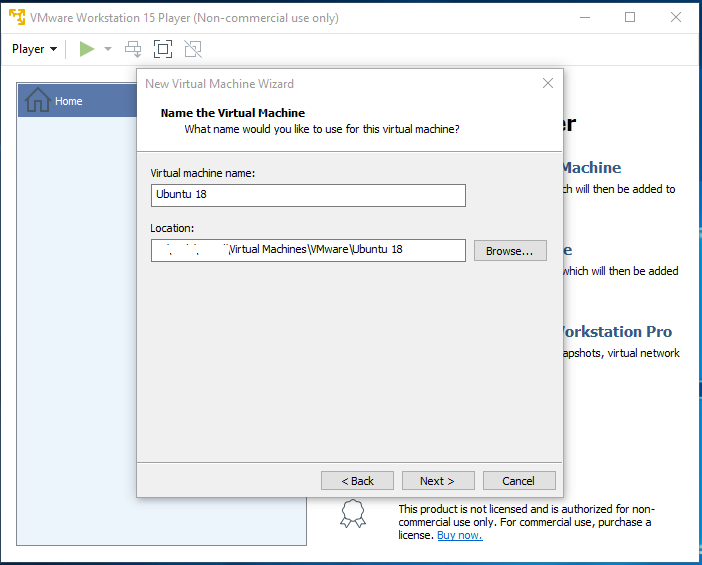
- Click the Next Button to configure the disk and allocate space as shown.

- Click the Customize Hardware Button
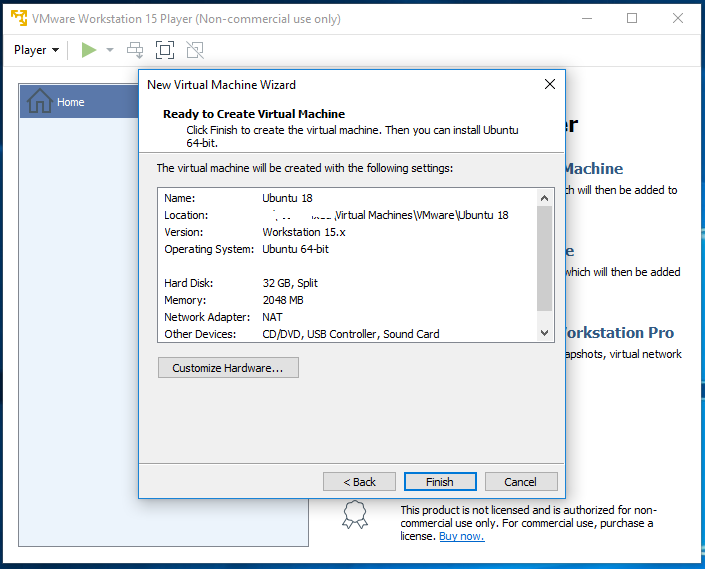
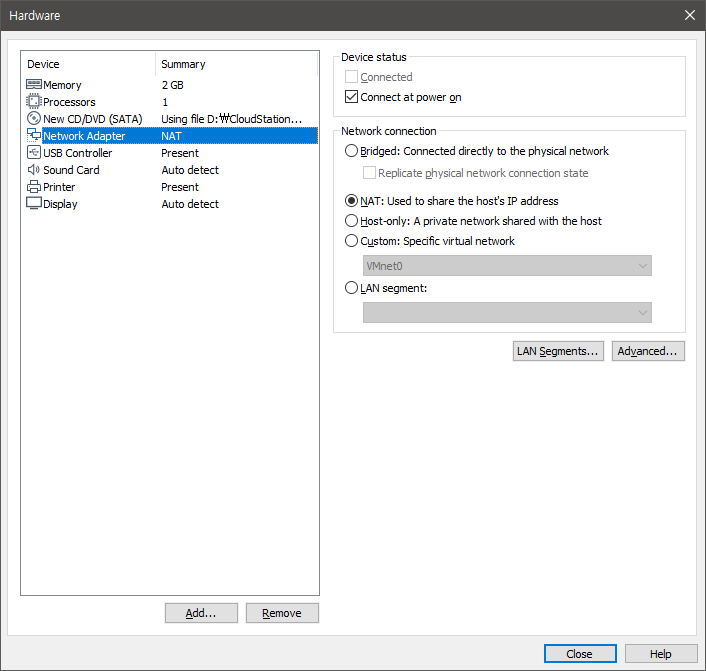
- Choose the Ubuntu 18.04 LTS ISO and then click the Close Button to finalize the hardware

- Click Finish Button to create the virtual machine.
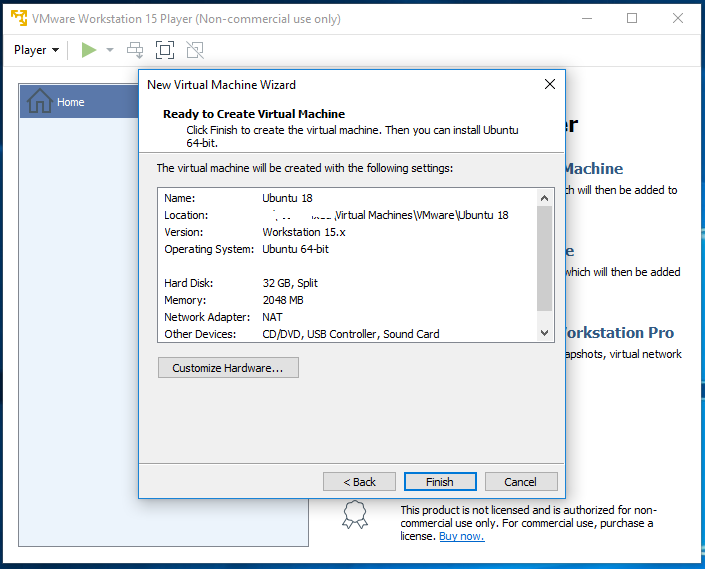
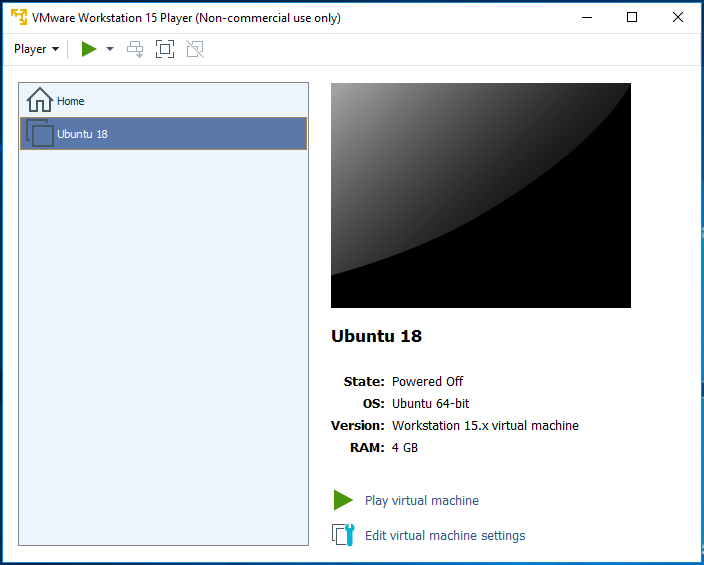
ubuntu server 18.04.3 설치
- 아래 메뉴를 통해 ubuntu VM을 구동합니다.
상단 메뉴 > 녹색 플레이 버튼 또는 Ctrl + B
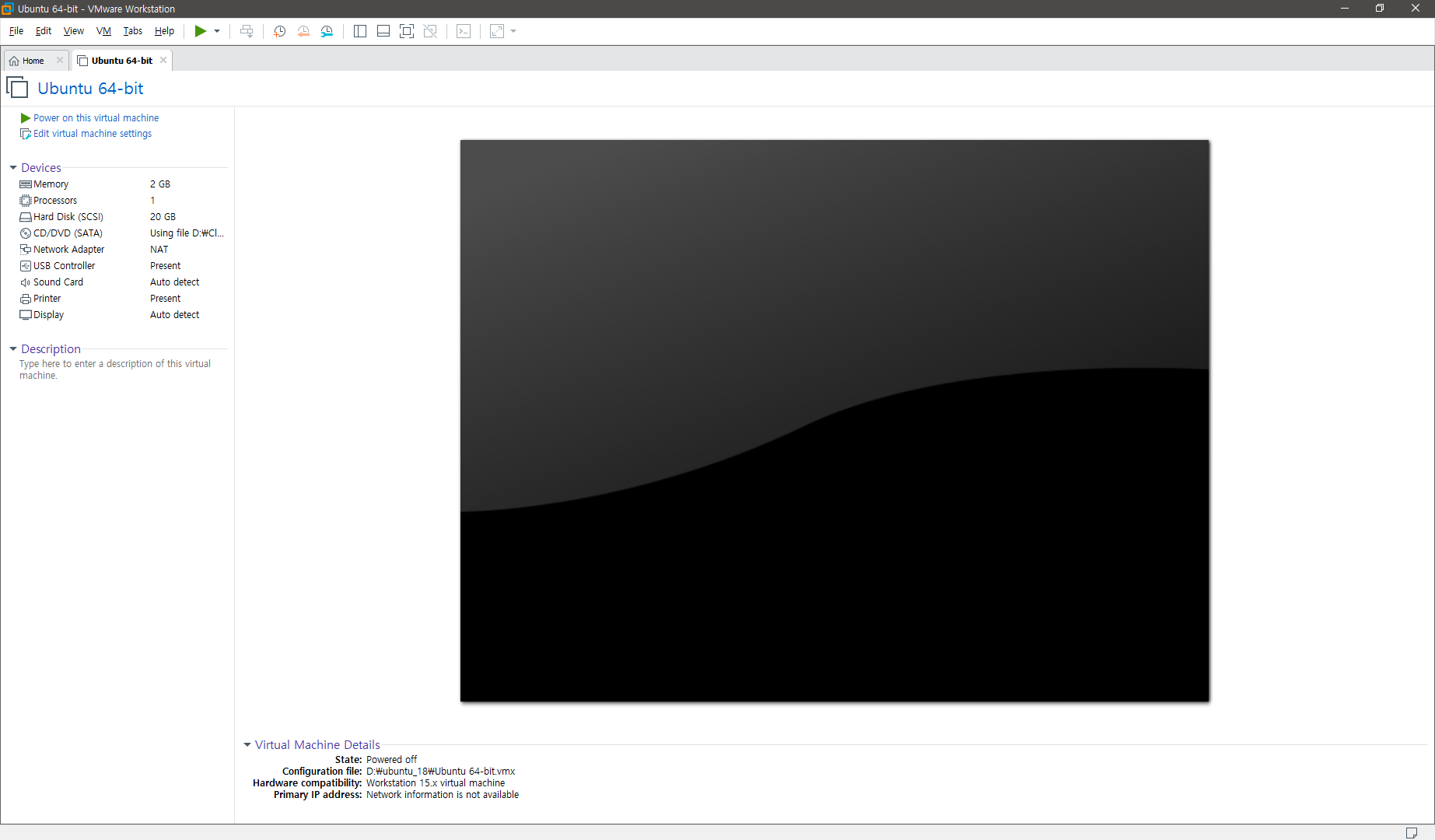
- 설치가 진행됩니다.
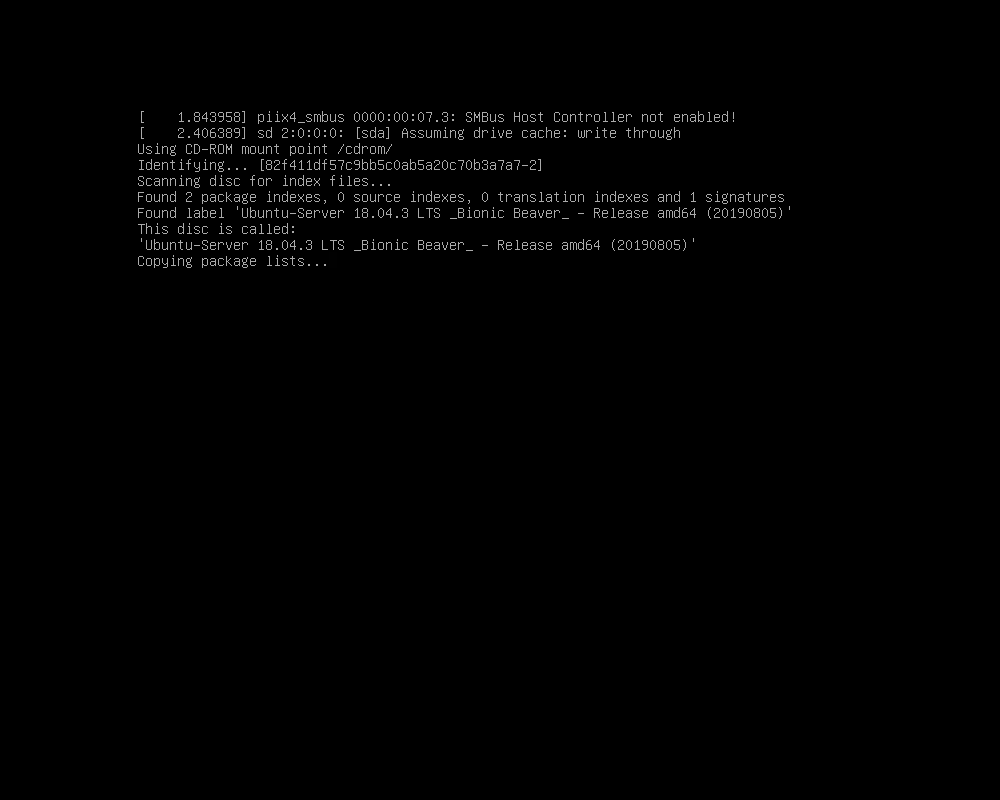
- 사용하고자 하는 언어를 선택합니다.
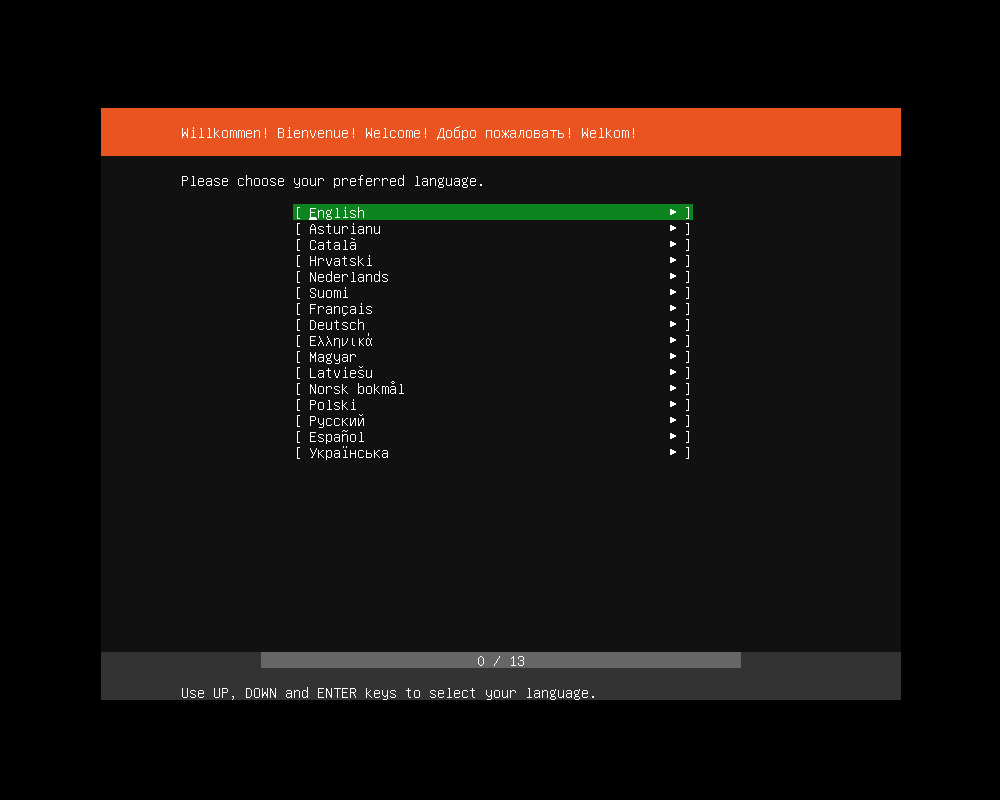
- Keyboard layout을 설정합니다. ‘English (US)’를 선택합니다.

- Network를 설정합니다.
VMware Workstation에 Ubuntu를 설치할 경우, 자동으로 DHCP(Dynamic Host Configuration Protocol)로 설정됩니다.
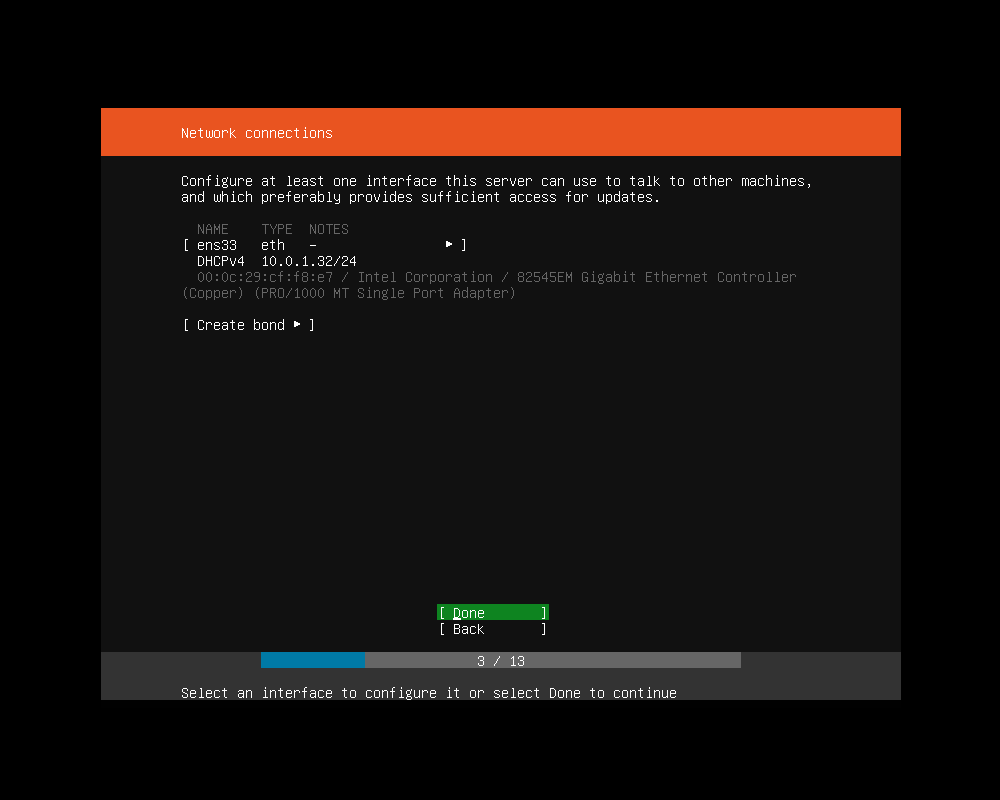
- Proxy를 설정합니다.
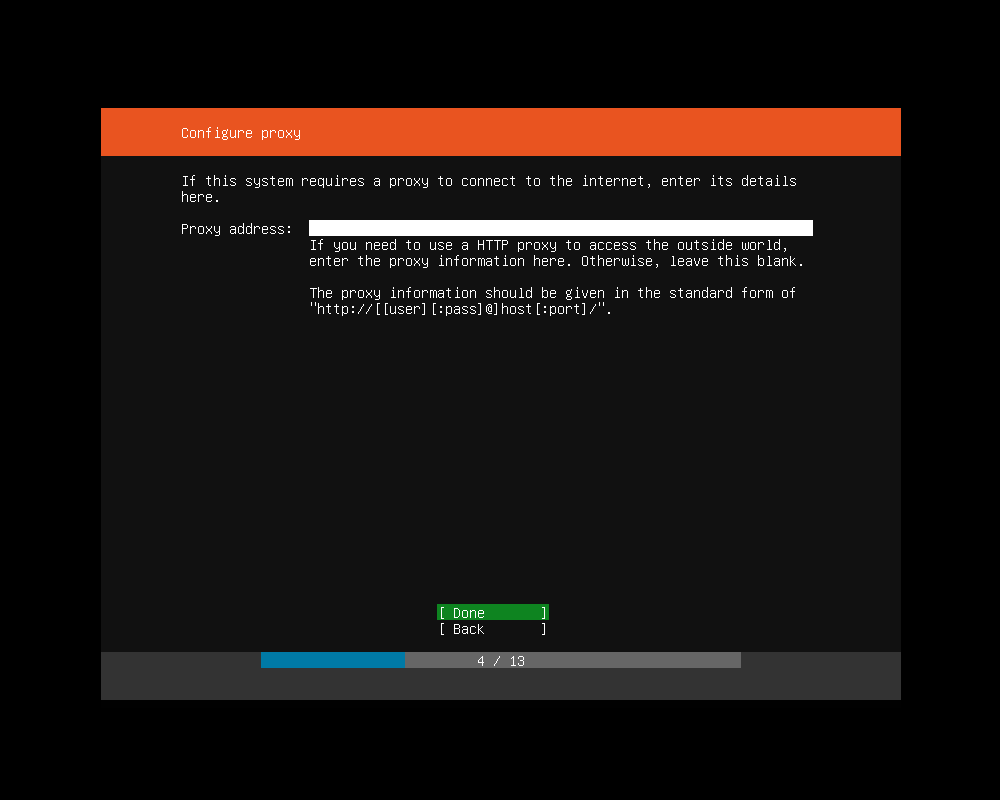
- ubuntu archive mirror address를 설정합니다.
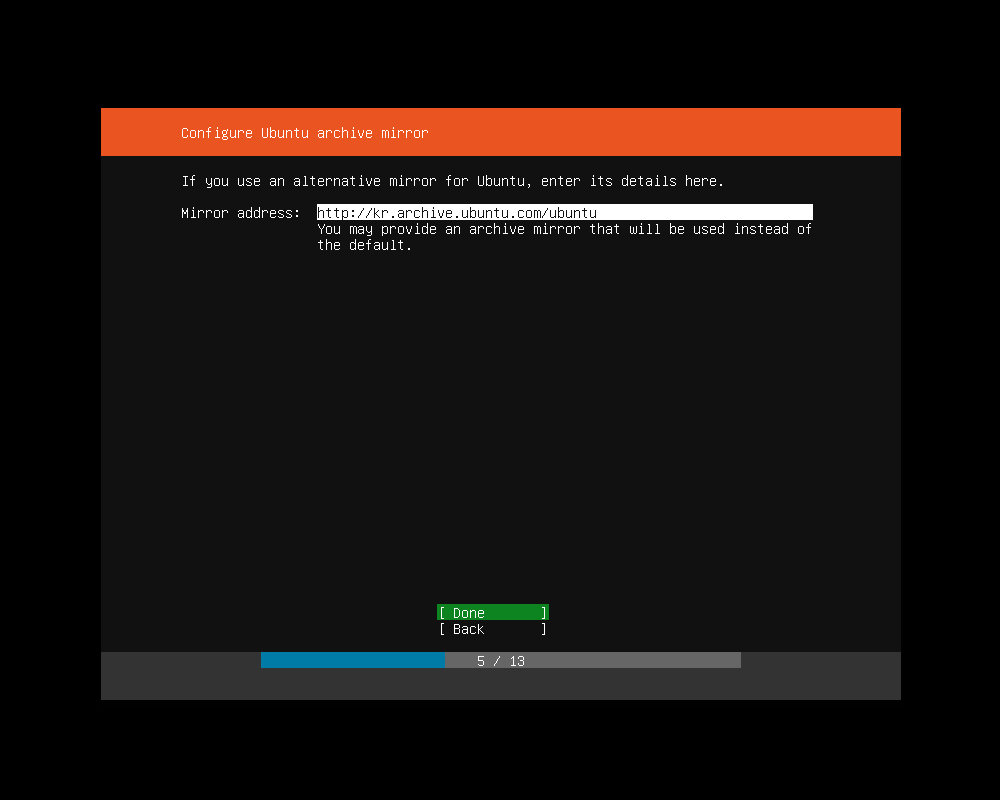
- Filesystem을 설정합니다. ‘Use An Entire Disk and Set Up LVM’을 선택합니다.
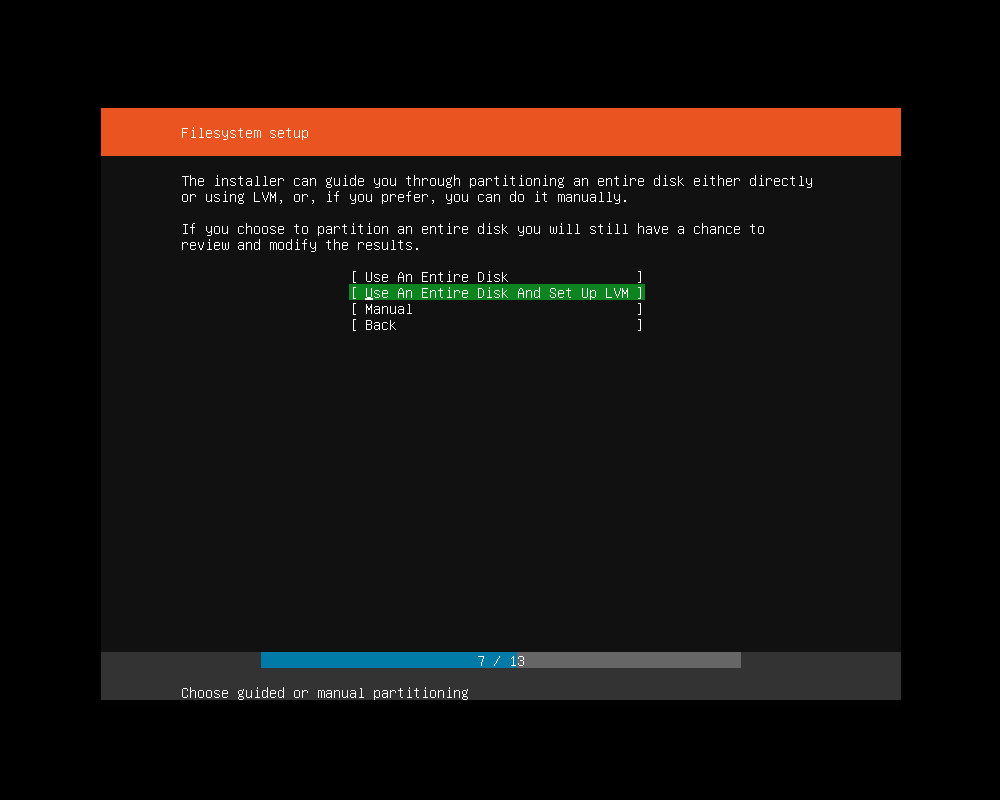
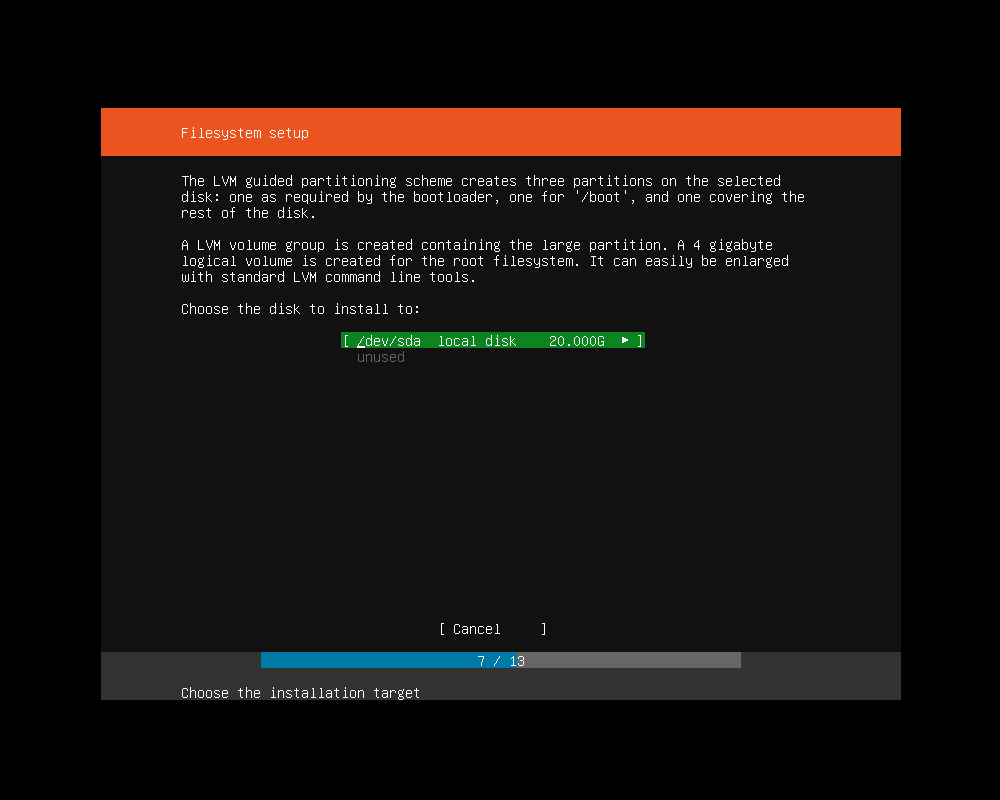
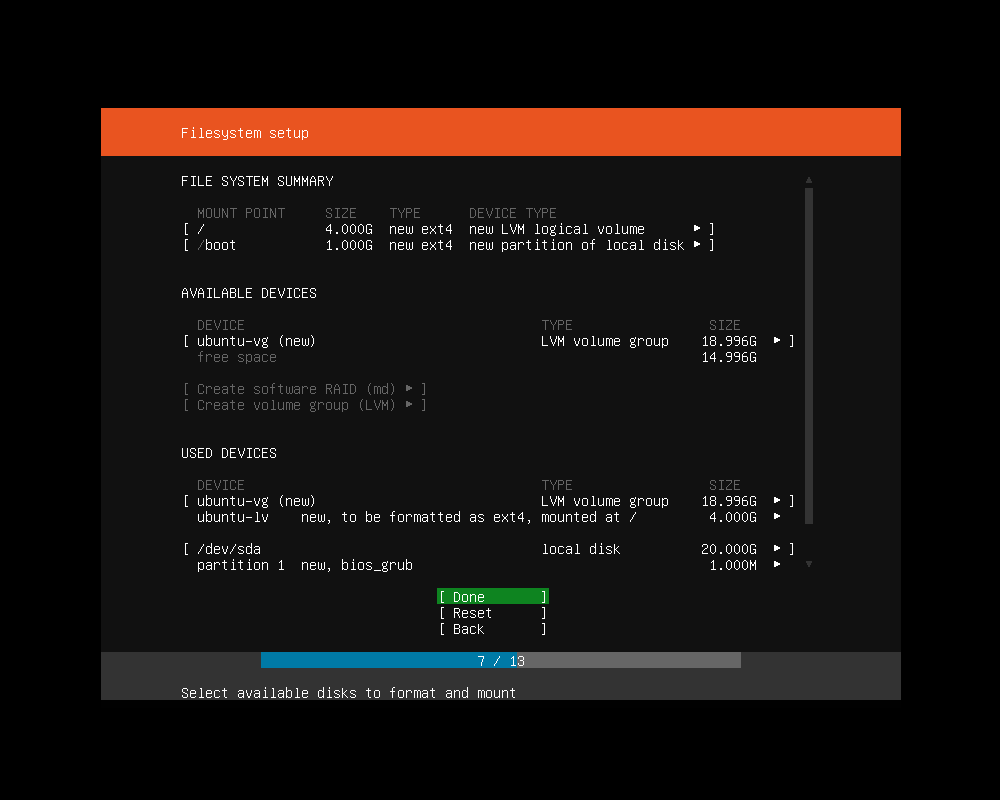
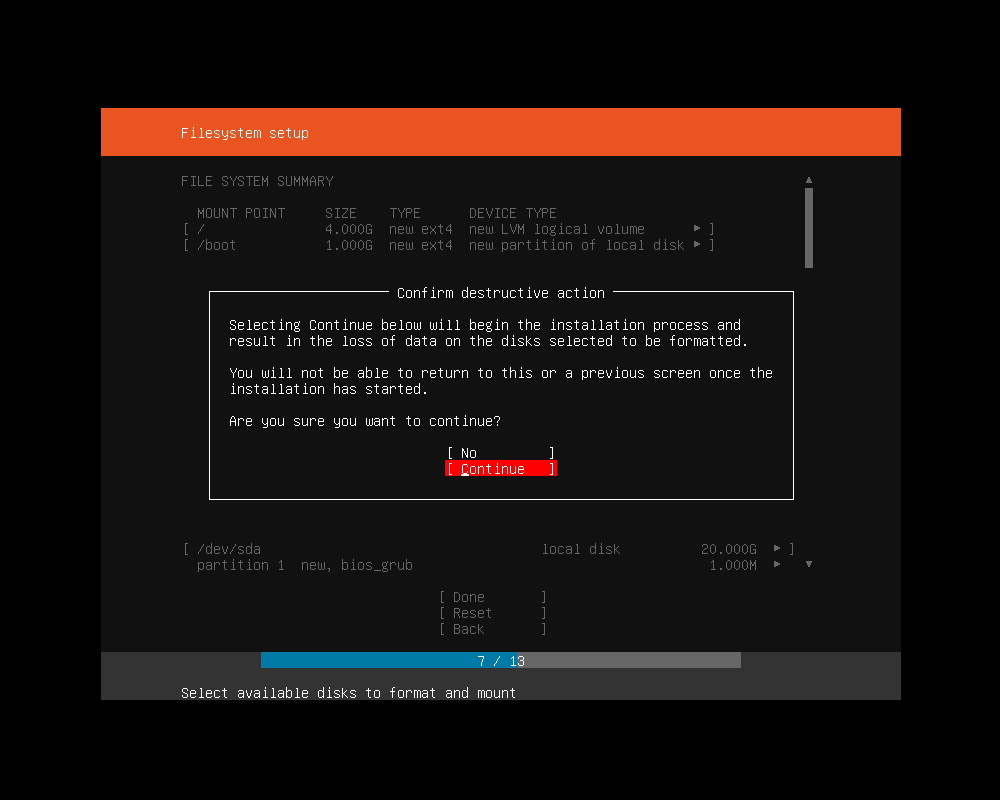
- 사용자 프로필을 설정합니다. (name: free5gc, server name: free5gc, password: free5gc)
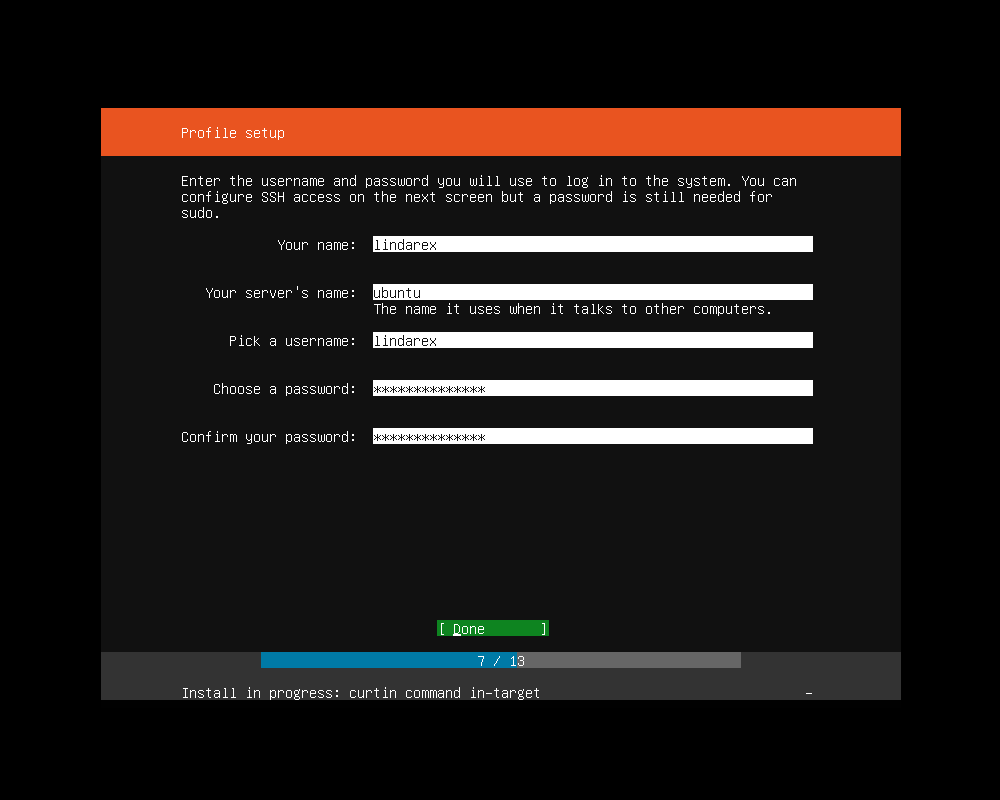
- SSH 설치 여부를 선택합니다.
Xshell을 비롯해 SSH 클라이언트 사용을 위해 OpenSSH server 패키지를 설치합니다.
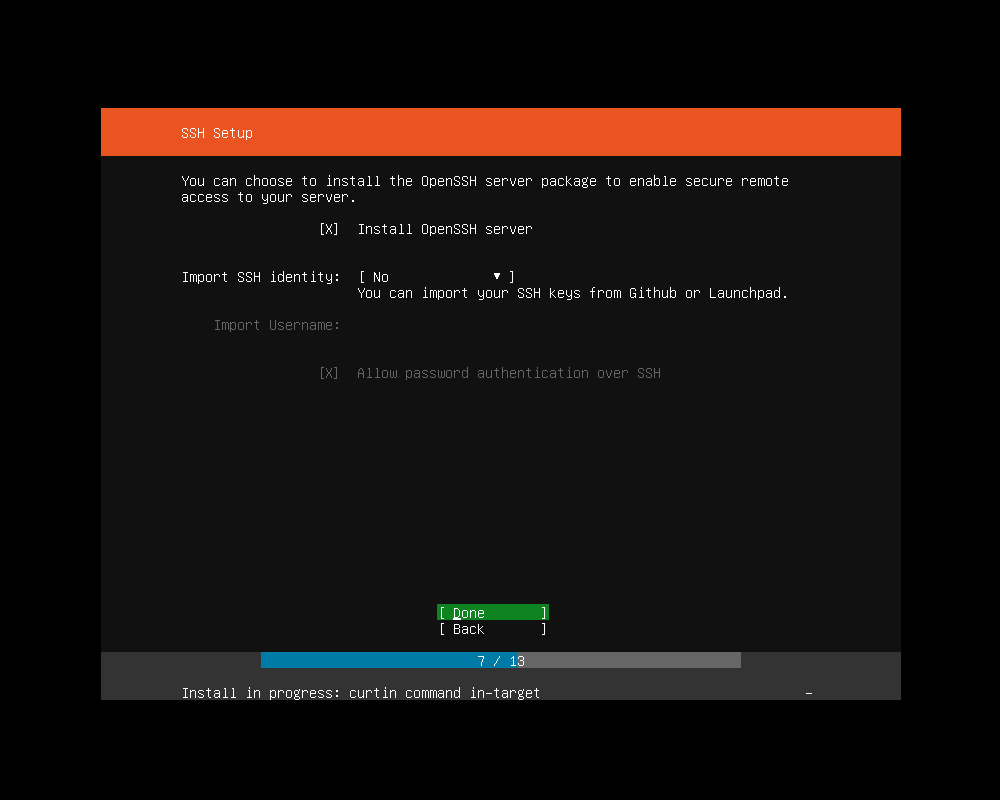
- 추가로 설치할 패키지를 선택합니다.
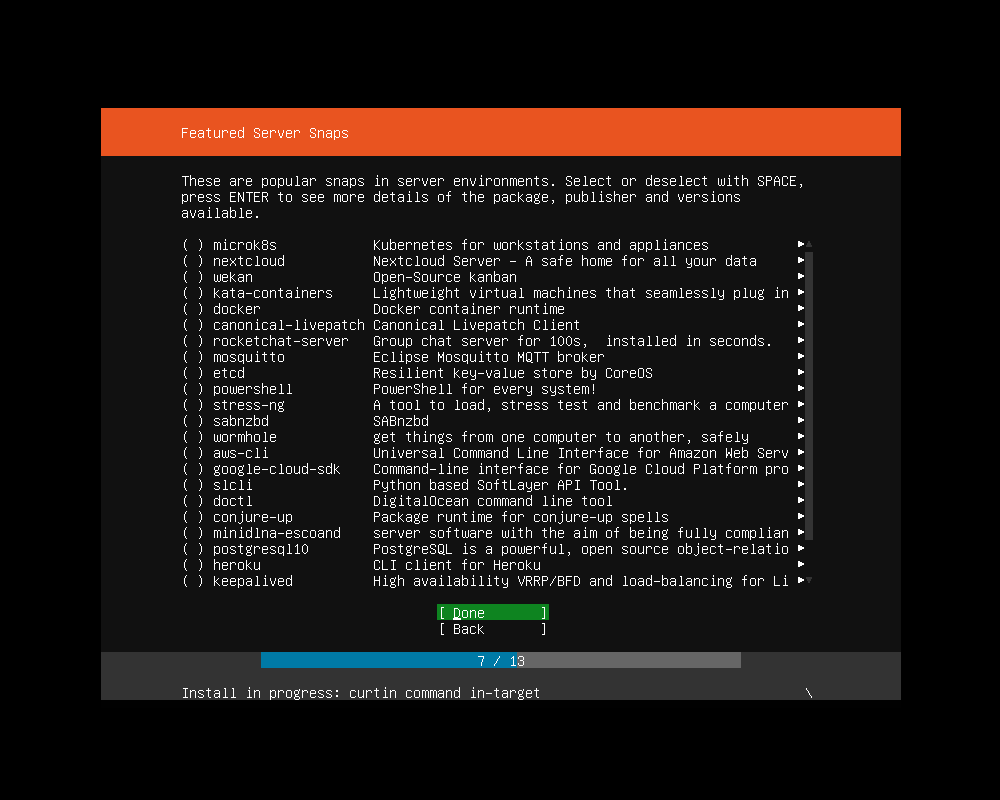
- 설치가 진행됩니다.
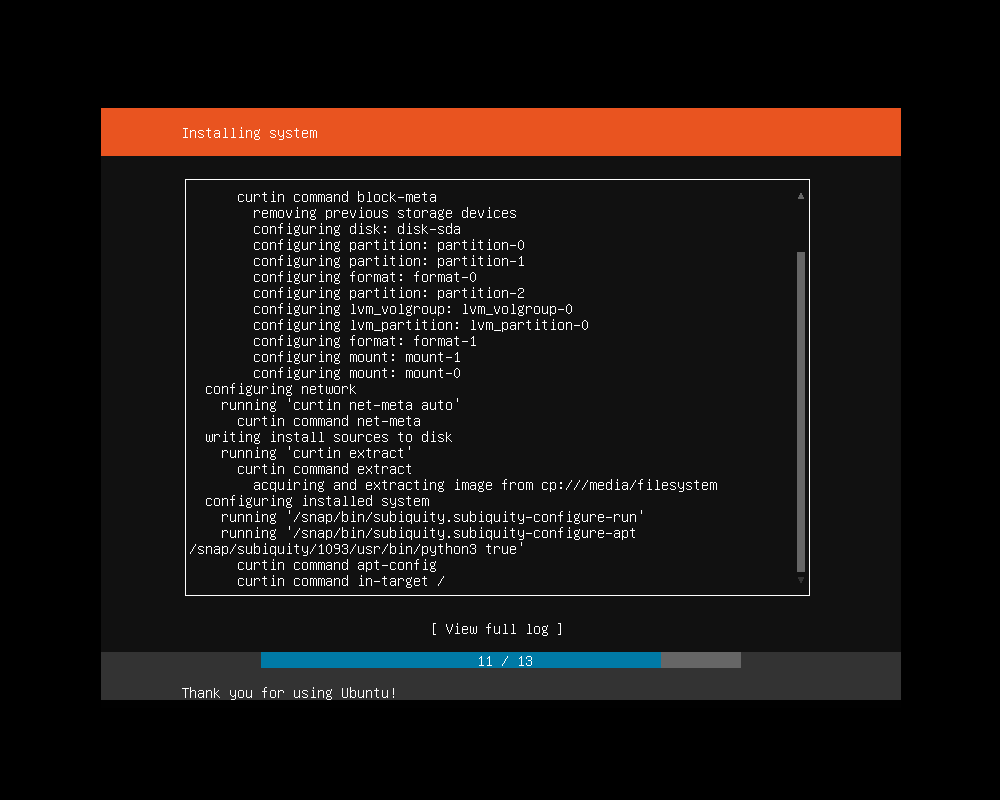

- 설치가 완료되었습니다. ‘Reboot’를 선택합니다.
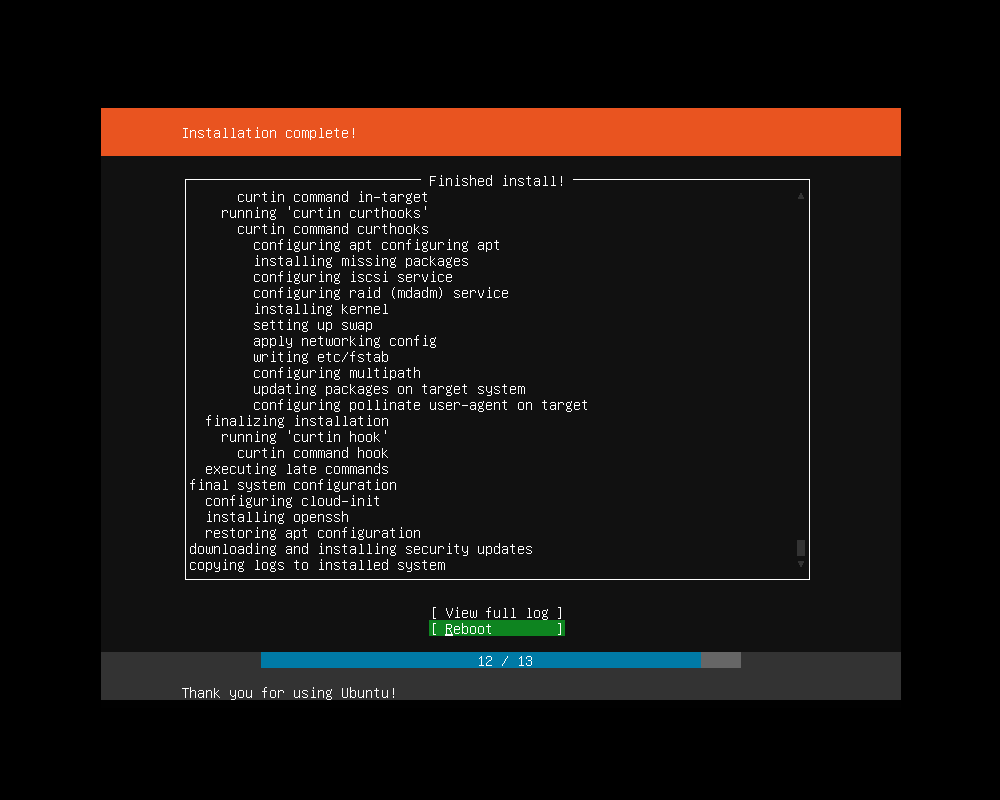
- 재부팅됩니다.
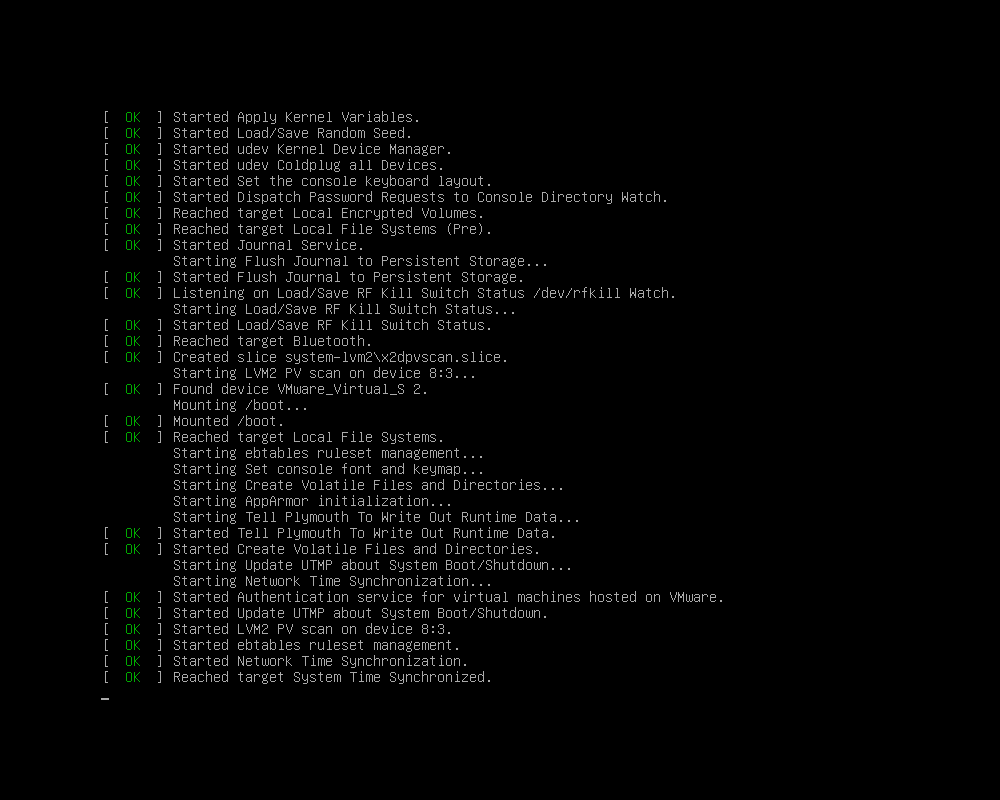
- 정상 설치 후 로그인 프롬프트 상태입니다.

리눅스 명령어(command)로 ubuntu VM 상태 확인
- 사용자 이름과 비밀번호를 입력하여 로그인합니다.
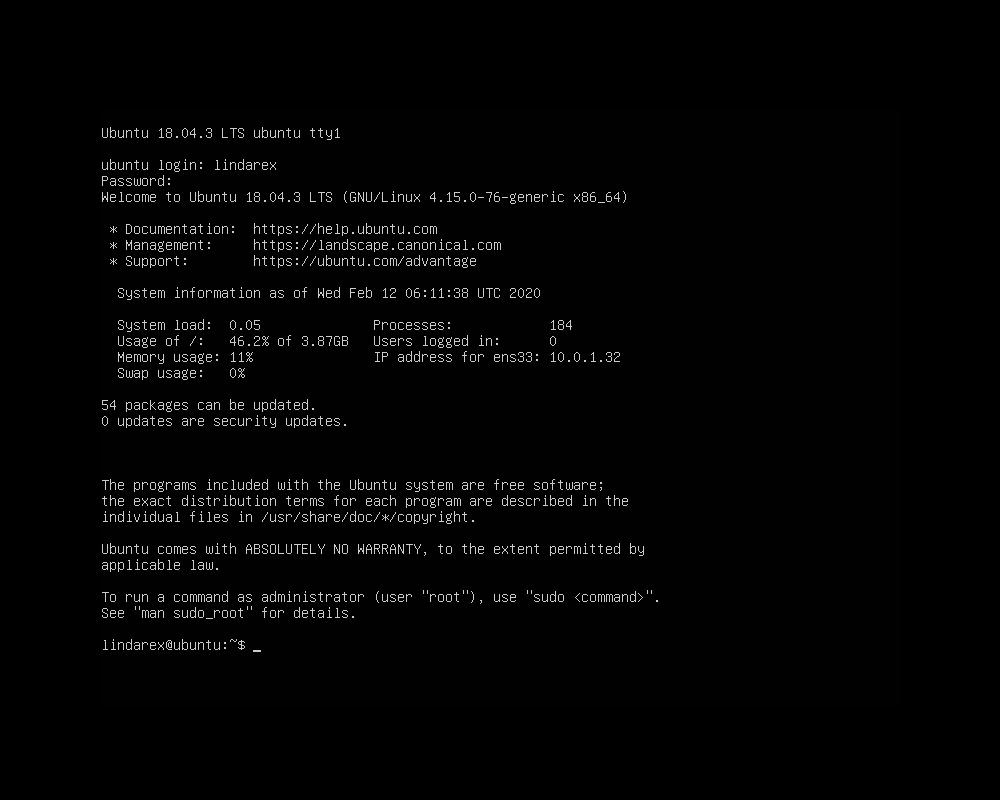
- free command로 메모리 상태를 확인합니다.
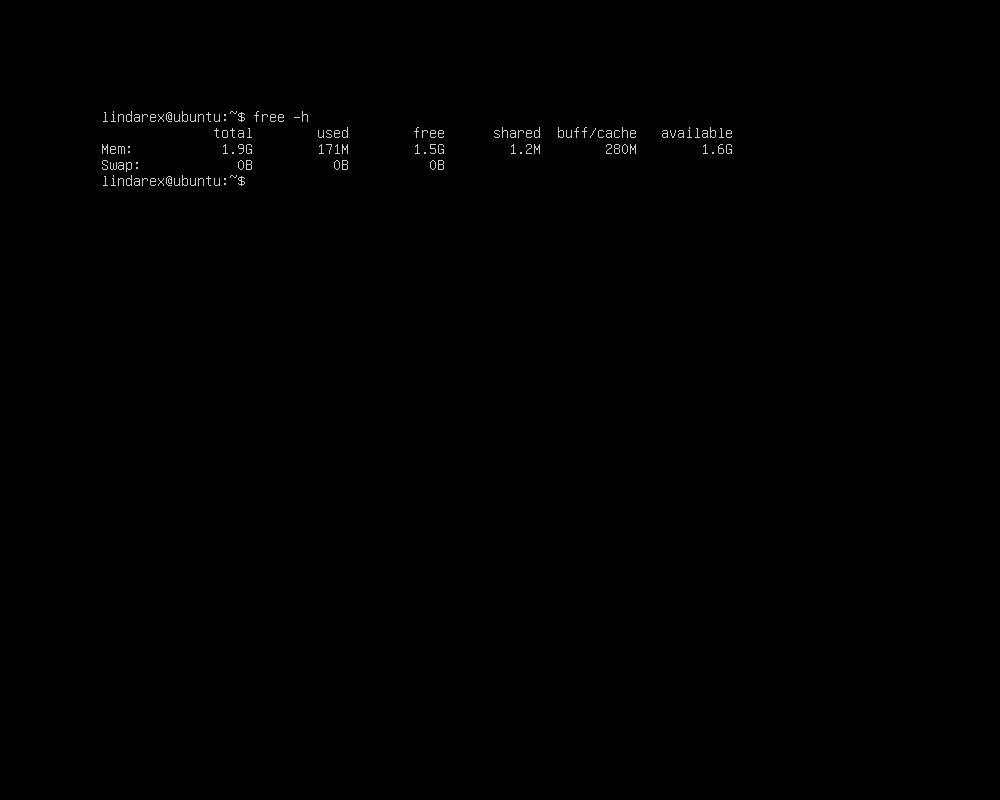
- df command로 디스크 사용량을 확인합니다.
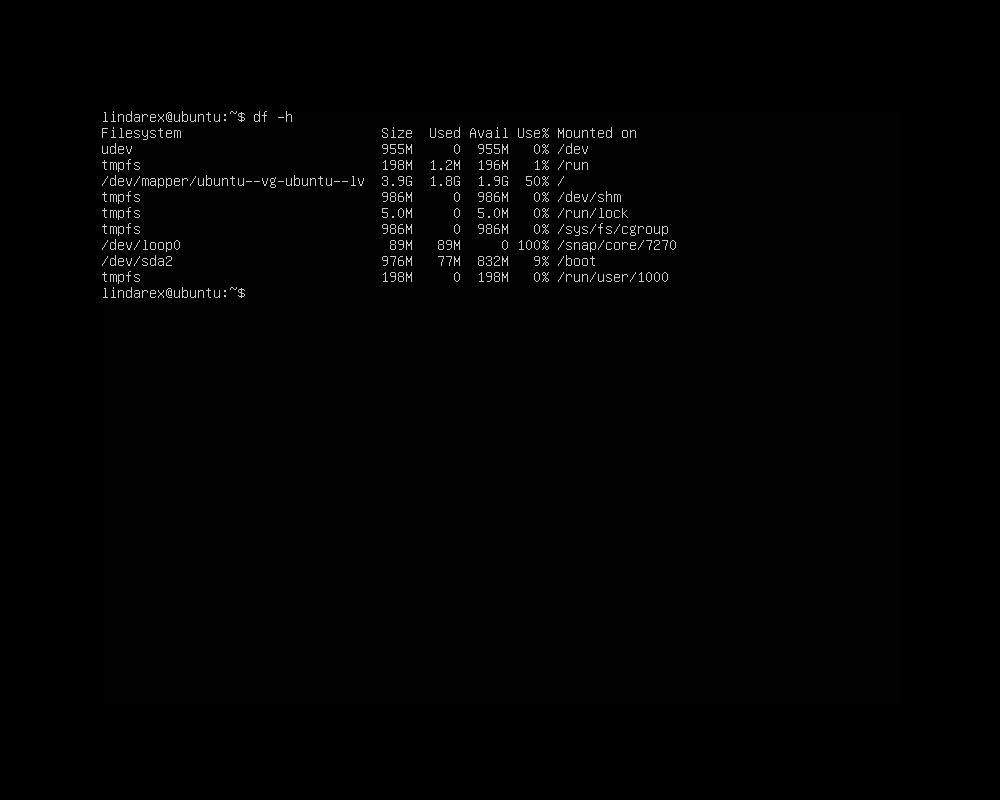
- ifconfig command로 네트워크 정보를 확인합니다.
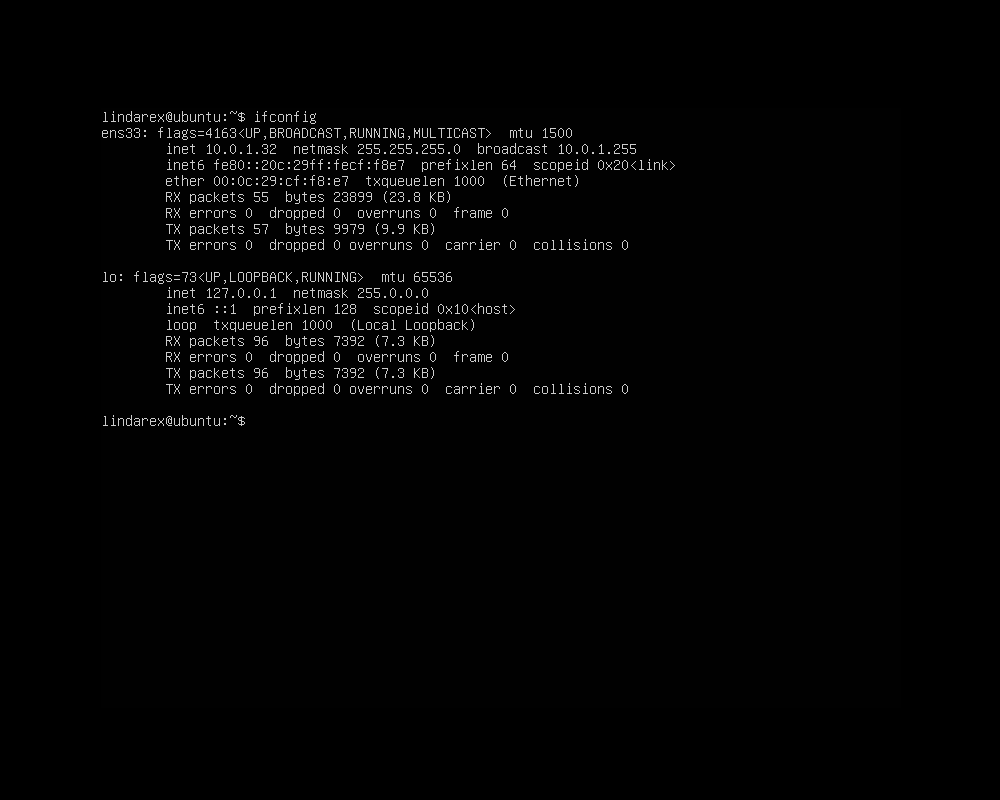
- ping command로 네트워크 상태를 확인합니다.
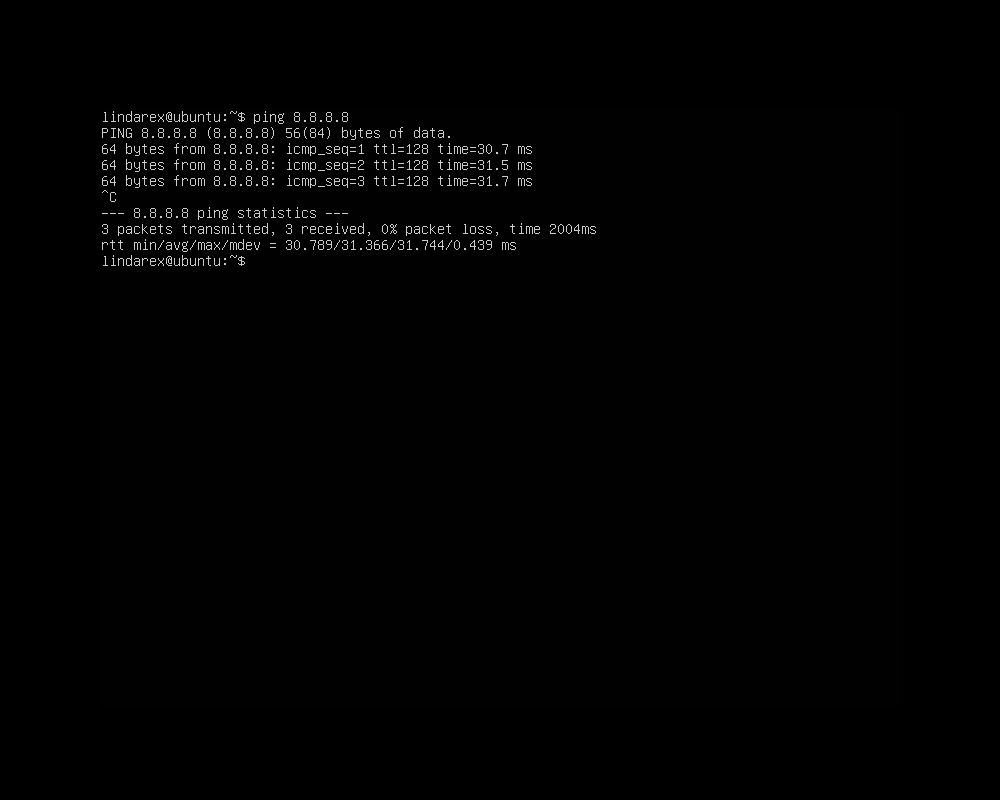
- ‘apt update’ command로 패키지 인덱스를 업데이트합니다.
‘apt update’ command는 업그레이드 가능한 패키지 정보를 업데이트하는 것이며, 실제로 패키지를 업데이트하지 않습니다.
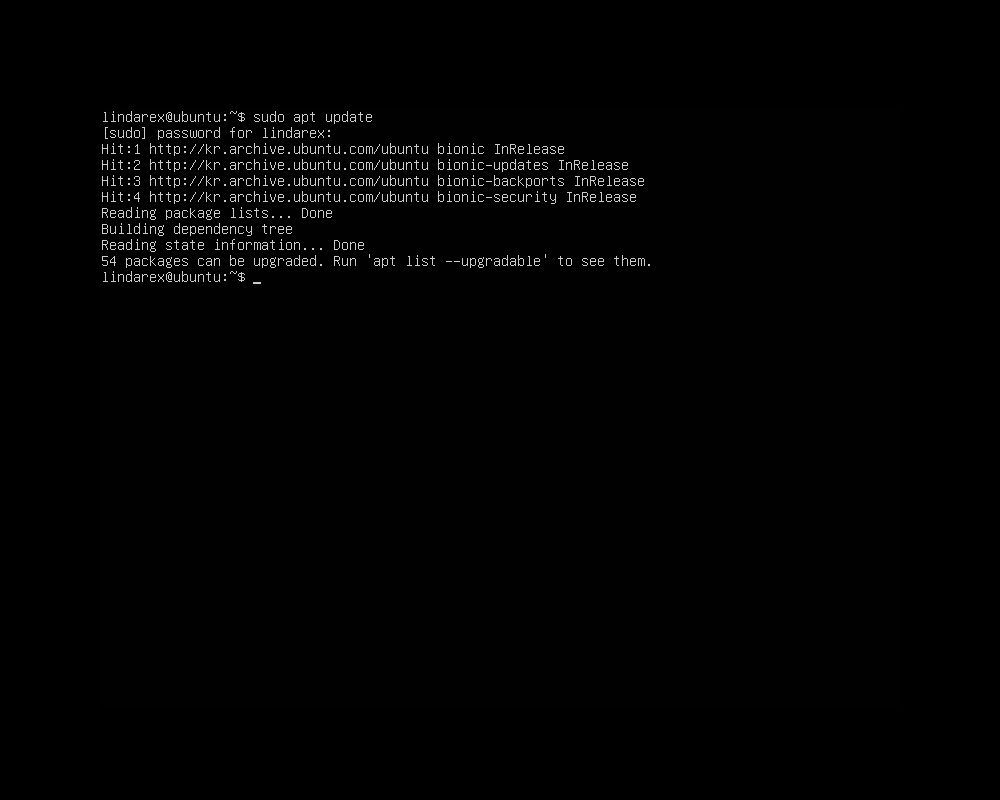
- ‘apt upgrade’ command로 업그레이드 가능한 모든 패키지를 업데이트합니다.